How to Remove Any Page from Word: A Step-by-Step Guide
If you’re looking for an easy step-by-step guide to removing unwanted pages from your Word document, you’ve come to the right place. In this article, we’ll explain how to remove any page from Word quickly and efficiently. We’ll cover a range of methods, including using keyboard shortcuts and the ribbon menu. In addition, we’ll discuss best practices for managing multiple document pages.
What is Word?
Microsoft Word is a word-processing software that has been around for decades and remains one of the most widely used applications in the world. It is part of Microsoft’s Office suite of programs which includes other popular applications such as Excel, PowerPoint, and Outlook. Word allows users to create and edit documents with various formatting options, including font selection, size, color, and style.
One of the features that sets Word apart from other word processors is its ability to use templates. Templates are pre-designed document layouts that can be customized with your content. Users can select from a variety of templates for resumes, business letters, flyers, and more. Additionally, Word supports collaborative editing where multiple people can work on the same document simultaneously.
Word also offers many advanced features to help improve productivity such as auto-saving documents every few minutes so you don’t lose any progress if your computer crashes or shuts down unexpectedly. With all these useful functions built-in to one program it’s no wonder why Microsoft Word continues to be an indispensable tool for businesses and individuals alike throughout the years.

Step 1: Select Page
The first step in removing a page from a Word document is to select the page you want to remove. To do this, open your Word document and scroll through until you reach the page you want to delete. Click on any part of that page with your cursor to select it.
If the entire page is not visible on your screen, you may need to use the zoom function or move the view around until you can see everything clearly. Once you have selected the page, it should be highlighted in blue.
It’s important to note that if there is content on that particular page that you want to keep, make sure to copy and paste it onto another part of your document before deleting the entire page. This will ensure that no valuable information or data is lost during this process.
Step 2: Right-click/Delete
After opening the Word document, the second step to remove any page is to right-click on the page you want to delete. A drop-down menu will appear, and then click on “delete.” The selected page will be removed from your document.
It’s important to note that this method only works if you want to delete a single page. If you need to remove multiple pages, select all of them before right-clicking and choosing “delete.” Alternatively, if you need to delete multiple non-consecutive pages, use Ctrl + Click or Shift + Click while selecting the pages before deleting them.
In some cases, after deleting a page, it may leave blank space at the end of a section or chapter. To eliminate this blank space, adjust your margins or add content until it disappears. After doing so, be sure that there are no other unintended formatting changes made by double-checking your entire document for consistency and accuracy.
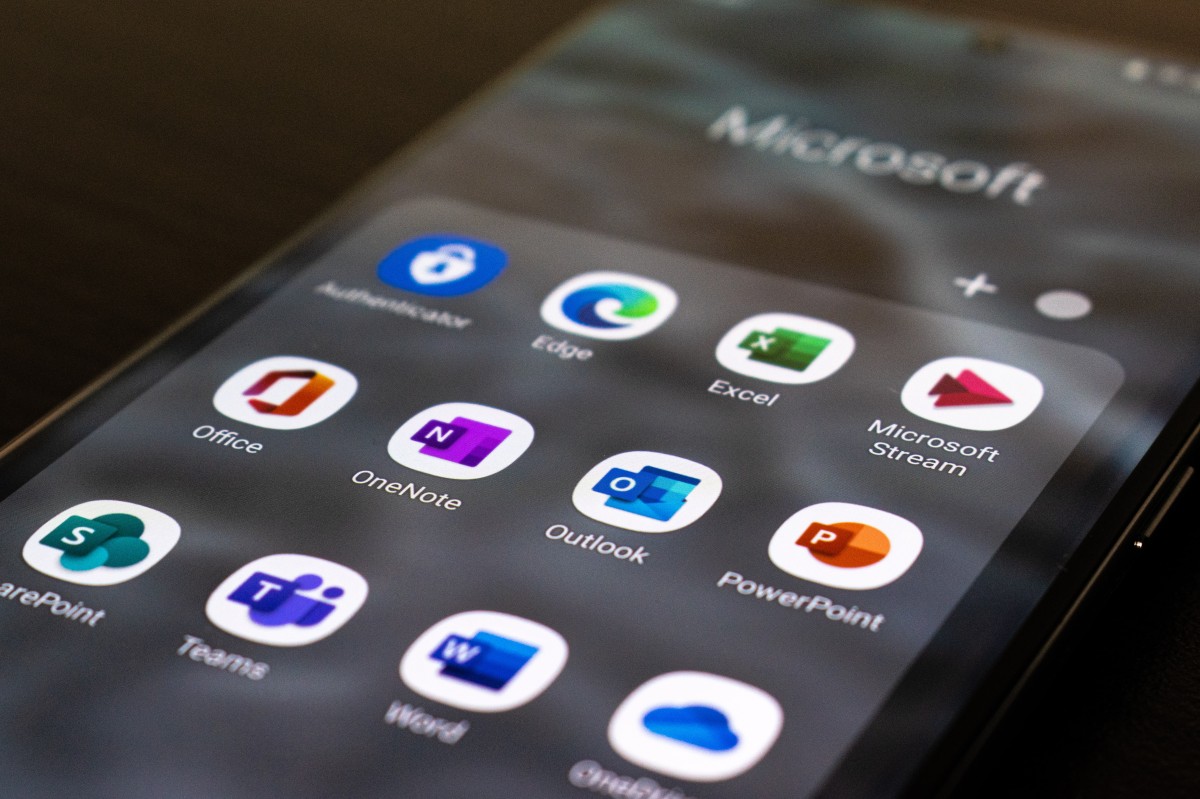
Step 3: Confirm Deletion
Once you have selected the page or pages that you want to delete in Word, it’s important to take a moment to confirm the deletion before proceeding. This step is crucial as it helps prevent any accidental removal of pages that you may still need.
To confirm the deletion, simply click on “Delete” or press the “delete” key on your keyboard. A pop-up message will appear asking if you are sure you want to delete the selected pages. Take a moment to read through this message and ensure that you are deleting the correct pages.
Once you have confirmed the deletion, Word will remove the selected page(s) from your document permanently. It’s important to note that once deleted, these pages cannot be recovered unless you have previously saved a backup copy of your document. So always make sure to double-check and confirm before proceeding with any deletions in Word.
Step 4: Reorganize Text
One of the most important steps in removing a page from your Word document is reorganizing your text. This involves checking the formatting and spacing of your document to make sure that everything flows smoothly after you remove the unwanted page. Start by looking for any large gaps or spaces in your text, as these can often be a sign that there is an extra page that needs to be removed.
Next, go through each section of your document and ensure that it is properly formatted. Check for consistent font sizes, styles, and spacing between paragraphs. You may need to adjust headings or subheadings to ensure that they fit neatly on their respective pages.
Finally, double-check all references and citations in your document to make sure they still point to the correct pages after you have made changes. Reorganizing your text can be time-consuming, but it is an essential part of removing any unwanted pages from your Word document with ease and precision.

Alternative Techniques
If the conventional method of deleting pages in Word fails, there are alternative techniques you can try. One option is to use the Find and Replace function to replace any text on the page with an empty space or a period. After doing this, simply delete all instances of that text and the page will be removed.
Another technique involves adjusting the margins of your document. By reducing the bottom margin to a smaller size, you can force any unwanted content onto a new page below it. Once you’ve done this, simply delete that blank page.
Lastly, if you’re dealing with a stubborn page that just won’t go away or can’t be deleted due to formatting issues, consider copying and pasting your entire document into a new file. This should allow you to start fresh without any lingering issues from previous versions of your document.
Conclusion
Overall, removing a page from Word is a simple task that can be accomplished in just a few clicks. By following the steps outlined in this guide, you should have no trouble removing any unwanted pages from your document. Whether you’re trying to tidy up your formatting or simply want to get rid of unnecessary content, this method will help you accomplish your goal quickly and efficiently.
While there are other ways to remove pages from Word, such as manually deleting the content or adjusting margins to force a page break, using the built-in tools provided by Microsoft is generally the most reliable and efficient option. Plus, it ensures that your document remains formatted correctly even after you’ve made changes.
In conclusion, knowing how to remove any page from Word is an important skill for anyone who regularly works with documents on a computer. With these step-by-step instructions at your disposal, you’ll be able to clean up your documents quickly and easily whenever necessary.



