How To Fix Chrome Download Bar Not Showing
Have you ever experienced the frustration of downloading a file in Google Chrome, only to find that the download bar mysteriously fails to show up? It’s a common issue that many users encounter, and it can be incredibly inconvenient. Whether you’re trying to keep track of multiple downloads or simply want the reassurance that your file is on its way, the absence of the download bar can leave you feeling stranded in digital limbo. But fear not – there are solutions out there to restore order to your browsing experience and bring back that trusty little download indicator.
Understanding the Chrome download bar issue
The Chrome download bar not showing issue is a frustrating experience for many users. When downloading files, the absence of a visible progress bar or download notification can leave users in the dark about the status of their downloads. This can lead to confusion and uncertainty, especially when dealing with larger files or multiple downloads simultaneously.
One common cause of this issue is conflicting browser extensions or plugins that interfere with the display of the download bar. As such, it’s important for users to check their installed extensions and disable any that may be causing conflicts. Additionally, browser settings related to notifications and pop-ups should be reviewed to ensure that they are not blocking the display of the download bar.
Another factor to consider is system resource allocation. Insufficient memory or processing power could lead to delayed rendering of the download bar in Chrome. Users should monitor their system’s performance and consider closing unnecessary applications or tabs that may be consuming resources. By addressing these potential causes, users can gain a better understanding of how to resolve the Chrome download bar issue and enhance their browsing experience.
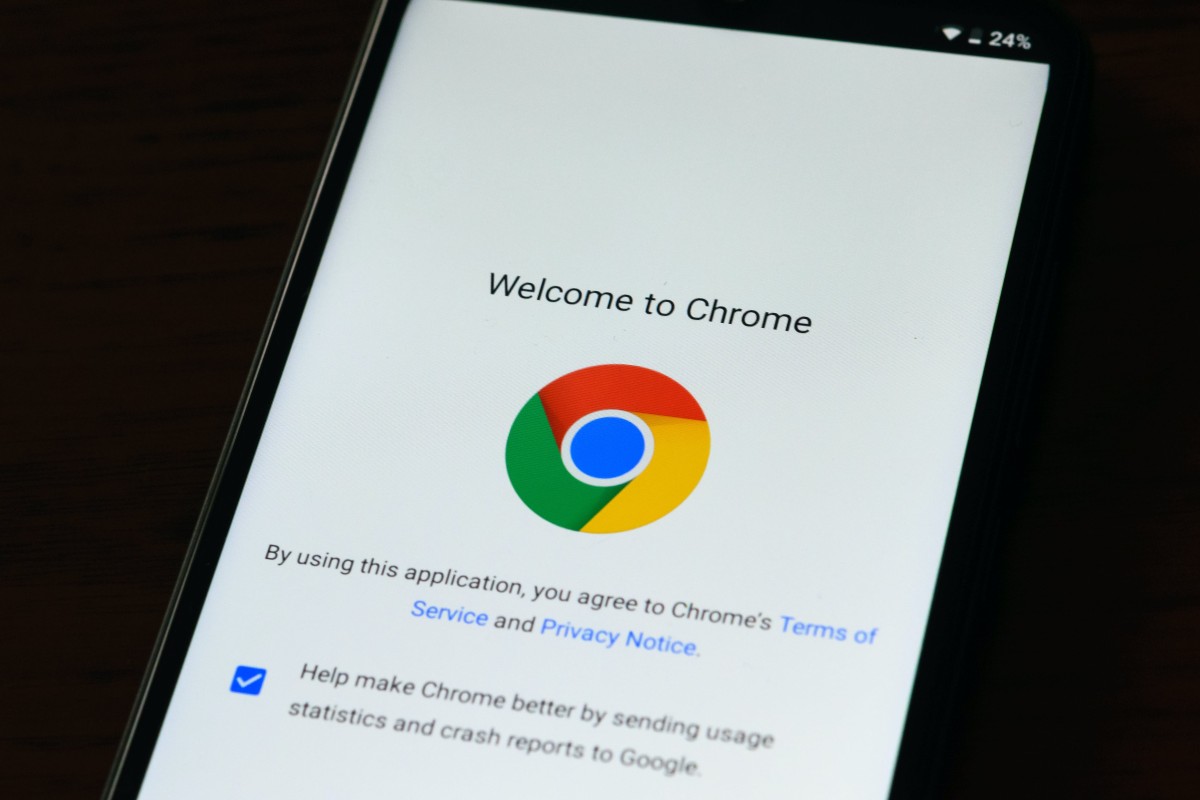
Check for Browser Updates
Ensuring that your browser is up to date is crucial for a seamless and secure online experience. With the ever-evolving technology landscape, browser updates not only bring new features and improvements but also address security vulnerabilities and bugs that may hinder your browsing experience. When troubleshooting issues like the Chrome download bar not showing, one of the first steps you should take is checking for browser updates. An outdated browser may lack the necessary components to function optimally, leading to various glitches such as the missing download bar.
Furthermore, staying abreast of the latest browser updates can also enhance performance and compatibility with newer web technologies. As websites continue to evolve with complex designs and interactive content, outdated browsers can struggle to deliver these experiences effectively. By regularly checking for updates, you can ensure that your browser remains capable of handling modern web elements without encountering compatibility issues or slowdowns. Embracing a proactive approach towards updating your browser not only resolves immediate concerns like the Chrome download bar glitch but also future-proofs your browsing experience against potential hurdles associated with obsolescence.
Clear Download History and Cache
Do you ever find yourself frustrated with a cluttered download history and the accumulation of cached files in your Chrome browser? Clearing your download history and cache can significantly improve your browsing experience by freeing up space and enhancing browser performance. Not only does it give you a clean slate to work with, but it also ensures that your privacy is maintained, as clearing the cache helps remove stored data from websites that you’ve visited.
Furthermore, regularly clearing your download history and cache can prevent potential security risks associated with outdated or compromised files. By taking this simple yet effective step, you can mitigate the risk of encountering issues such as malware or phishing attacks that may hide within old downloads or cached content. Embracing the habit of clearing these elements can offer peace of mind while optimizing your browsing connections for better speed and efficiency.
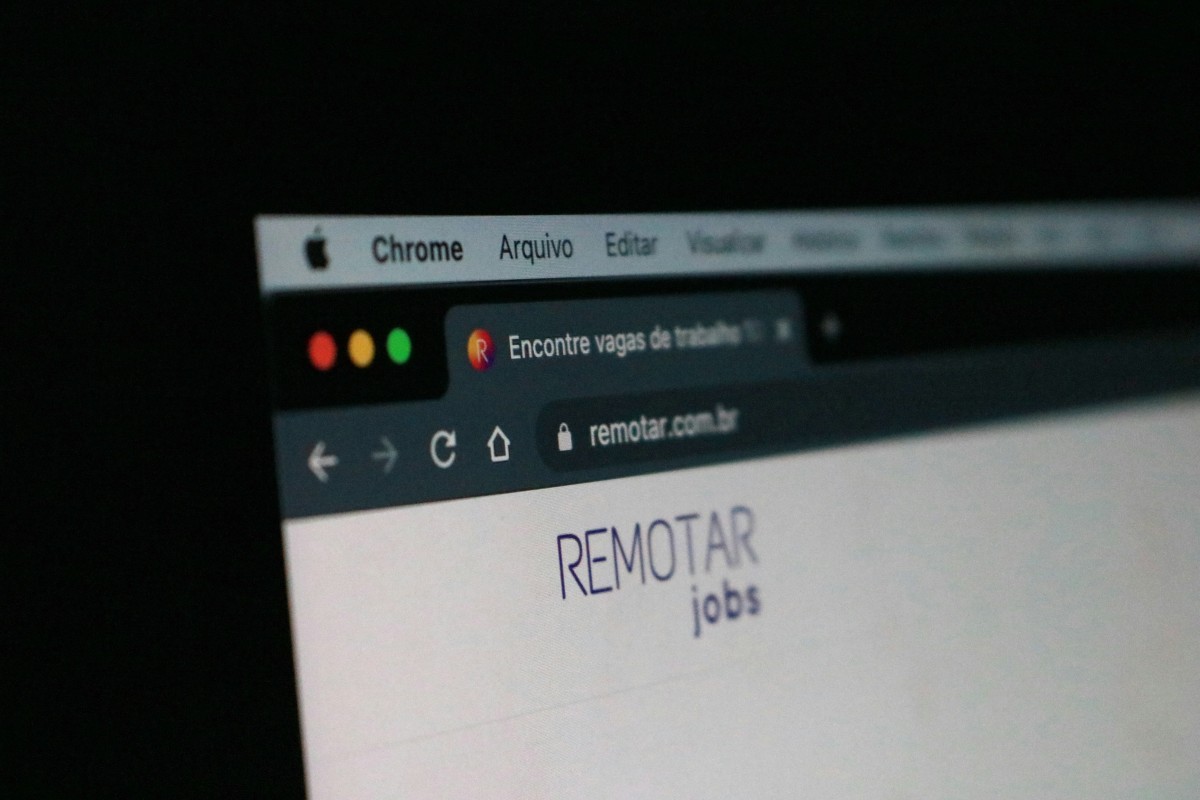
Disable Extensions and Add-ons
Disabling extensions and add-ons can be a game-changer when it comes to fixing the Chrome download bar not showing. These third-party browser enhancements are known to cause conflicts and disrupt the normal functioning of Chrome, leading to issues like missing download bars. By disabling these extensions and add-ons, users can troubleshoot their browser and identify any potential culprits that might be causing the problem. This step allows for a more streamlined browsing experience, free from unnecessary interference.
Moreover, while extensions and add-ons can provide additional functionality to Chrome, they also have the potential to slow down the browser’s performance. By selectively disabling them, users can regain control over their browser’s speed and optimize its efficiency. This also serves as a valuable opportunity for users to evaluate which extensions or add-ons are truly essential and beneficial, helping them declutter their browsing experience and prioritize what matters most.
In conclusion, proactively managing extensions and add-ons in Chrome is vital for maintaining a smooth browsing experience. By delicately balancing the trade-off between added functionality and potential conflicts, users can ensure that their browser operates at peak performance while mitigating issues like missing download bars with ease.
Reset Chrome Settings
Resetting Chrome settings can be an effective solution for a variety of issues, including the frustrating problem of the download bar not showing up. When all other troubleshooting methods fail, resetting Chrome to its default settings can often resolve this issue and others that may be hindering smooth browsing experience. This reset essentially clears out any customization or changes made to Chrome settings, which can sometimes inadvertently cause conflicts with certain browser functions such as the download bar.
It’s important to note that resetting Chrome should be approached with caution, as it will remove all personalized settings like theme, homepage, and search engine preferences. However, in the context of fixing the download bar problem, this drastic step may be necessary for some users. Before proceeding with a reset, it’s advisable to back up any important bookmarks or passwords stored in the browser. Ultimately, while resetting Chrome may seem like a drastic measure, it can be a valuable tool in resolving persistent issues like the elusive missing download bar.
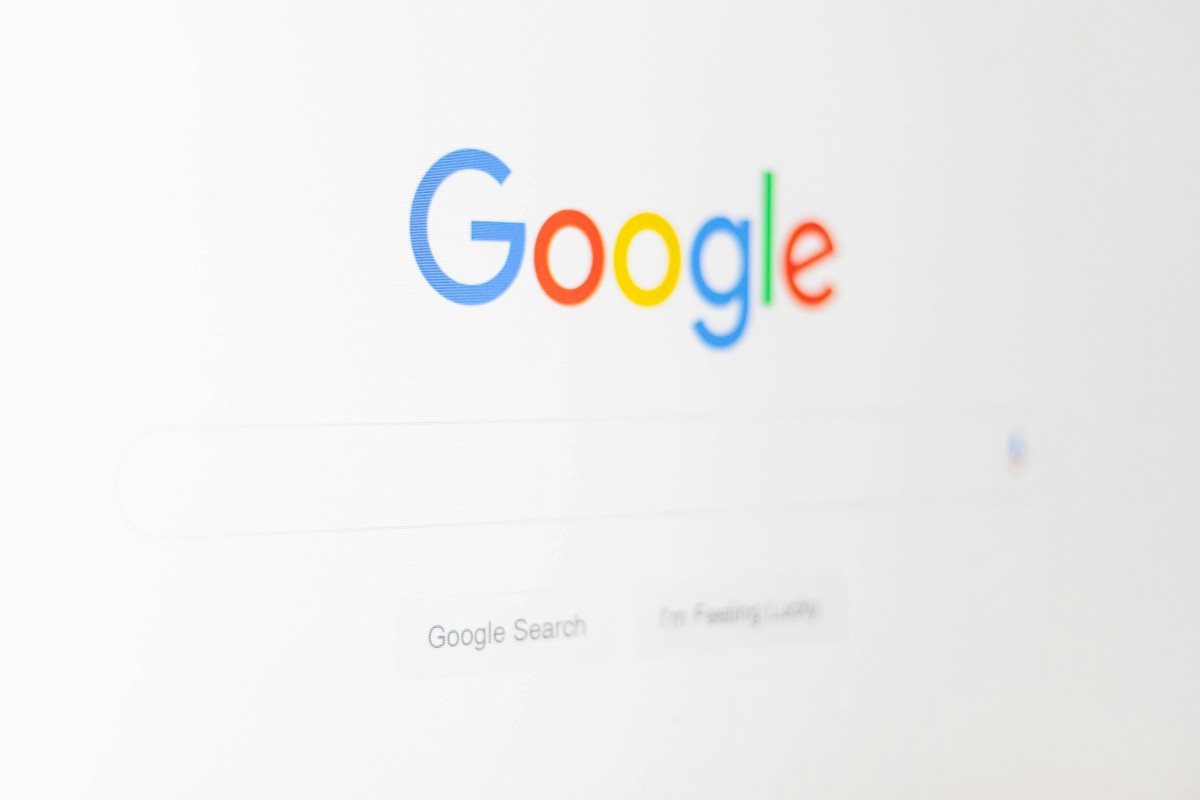
Reinstall Chrome Browser
Are you frustrated by the elusive download bar that has disappeared from your Chrome browser? Fear not, for reinstalling Chrome might just be the simple solution you’ve been searching for. With a fresh installation of the browser, you can leave behind any troublesome extensions or settings that may have caused this issue. Before taking this step, it’s wise to back up your bookmarks and important data to ensure a smooth transition. Once you’ve completed the reinstallation process, you’ll likely find the download bar reappears right where it should be, ready to serve your browsing needs without any further hassle.
Reinstalling Chrome may feel like a drastic measure at first, but it can often resolve various underlying issues that impact its functionality. By wiping out old configurations and problematic elements within the browser, reinstalling can offer a clean slate for improved stability and performance. Keep in mind that if there are specific customizations or preferences in your current setup, they will need to be reconfigured after reinstalling. So roll up your sleeves and give your Chrome browser a fresh start – it might just be the fix needed to bring back that missing download bar!
Conclusion: Troubleshooting steps to resolve download bar issue
In conclusion, troubleshooting the Chrome download bar not showing issue can be frustrating, but following these steps can offer a solution. Firstly, ensuring that Chrome is updated to the latest version is crucial, as many software glitches are often addressed through updates. Clearing the browser cache and cookies can also help resolve any underlying issues causing the download bar to disappear. Additionally, checking for conflicting browser extensions or plugins and disabling them one by one can pinpoint the culprit causing the problem.
Another important step in resolving this issue is to check for conflicting security software or antivirus programs that may be interfering with Chrome’s functionality. Disabling or temporarily pausing such programs during downloads can help identify if they are indeed the cause of the problem. Lastly, a system reboot may be necessary after applying these troubleshooting steps to ensure that all changes take effect and that any underlying issues are fully resolved. By methodically following these troubleshooting steps, users can regain control of their download bar in Chrome and enjoy seamless downloading once again.



