5 best Astute Graphics plugins for Adobe Illustrator
5 best Astute Graphics plugins for Adobe Illustrator
Adobe Illustrator is great and beautiful, but alas, not perfect. When the standard tools are not enough for the current tasks, Astute Graphics comes to the rescue, which develops plug-ins that can greatly speed up the work process and simplify it.
Astutov plugins are great for everything, except for the price. To many, she seems very tall, and I was no exception. My toad also choked me for several days while I made the decision to buy the entire plugin package from Astuta.
But I believed the reviews of experienced Western illustrators, who said that the costs are repaid with interest. And, you know, they weren’t wrong.

Astute has many plugins for a variety of purposes – see the entire list, read descriptions, watch video tutorials (in English) and download a trial version on the Astute Graphics website.
I’ll just tell you about my favorites, the ones that I use every day.
VectorScribe
http://astutegraphics.com/software/vectorscribe/
In fact, this is a set of several tools: Path Extend Tool, Dynamic Corners Tool, Smart Remove Brush Tool, Dynamic Shapes Tool and a few more (the full list is in the description on the website).
This was the first product I bought from Astute Graphics and I have loved it ever since.
Dynamic corners tool – the tool allows you to create “rounded” corners and dynamically change them. For example, you rounded the corners of an object, finished drawing it and realized that the radius should be different. Instead of drawing everything out of the box, or trying to make regular corners and re-round them with the internal illustrator tool or the Round Any Corner plug-in, you can simply drag the corner and change the radius. Either one object, or all at once. If you can’t think of where and why you need to round corners, you probably don’t need a tool 🙂
Path Extend Tool – allows you to extend existing unclosed paths in one of several scenarios – straight, spiral, defined radius, continuation of the bezier curve. It sounds complicated, but the essence is simple – instead of drawing lines with a pentule, you can extend / draw them using this tool. It helps a lot to make beautiful and even spiral endings, or different squiggly endings.
Smart Remove Brush Tool – a magic eraser that removes unnecessary points without changing the picture AT ALL. Just a godsend for those who want to make the picture cleaner, spending a minimum of time (because perfectionism prevents you from leaving so many extra points, or to lighten the weight of the file). The tool can also be forced to erase points forcibly – then the line will most likely change, but the smart remove brush will still try to make the changes as small as possible. For “coercion” you need to hold down the shift. You can resize the eraser using the open and close brackets on your keyboard. And if you double-click on the eraser, you can adjust its sensitivity (I have 15 in the fixed tolerance column, which is usually enough).
Mirror me
http://astutegraphics.com/software/mirrorme/
The reflector plugin is a completely magical thing, you can feel all the charm of which you can only try it yourself at least once. Unlike many scripts that are sold on the Internet for little money, and which are able to reflect the selected object once, Mirror Me can change the reflection dynamically. This means that you can increase the number of “areas” of repetition, add some curls, change the angle and change the axis about which the object is reflected.
You can also apply a mirror mi to a whole layer – and paint as you usually paint, and it will reflect everything drawn in live mode. Well, isn’t it cool? 🙂
With the help of Mirror Me, you can wind up a hundred snowflakes, frames, abstract circular ornaments or some kind of mandalas in 10 minutes (they don’t bend, right? :), but this should only be done as an experiment – the drains are already overwhelmed with this good the value of such pieces is minimal. I most often use Mirror Me to save time – so as not to paint “other halves” to symmetrical icons.
If you want to apply Mirror Me to a specific object, first select it, if to a layer, then call the tool and poke anywhere on the artboard, then select aplly to layer (persistent) in the pop-up window. If you are applying Mirror to the layer, when you are finished painting the object, to free the drawing from the plugin, click Remove Axes.
By changing the “number of axes” parameter, you can adjust the number of “areas” (I don’t know how else to call it in Russian, does anyone have any ideas? 🙂 repetitions. You can change the angle either by entering numbers in the settings, or by grasping the edge of the active area and carefully turning it (if you hold down the shift, then the rotation will occur with an even angle of 45 degrees). To change the “center” – the point relative to which everything is reflected – grab the center point and drag it wherever you want on the object or next to it.
Collider scribe
http://astutegraphics.com/software/colliderscribe/
The plugin, which will be appreciated by lovers of accurate and clean vector graphics, consists of several tools.
Snap to collisions tool – allows you to precisely “dock” one object to another, so that between them there will be no nasty 0.24352 pixels, as is often the case when trying to “dock” something manually. The tool can also be configured in such a way that it “adjoins” objects with some clear distance, for example, 5 pixels. It helps a lot if you need to put several different objects in a row, but keep an equal distance between them.
Rotate at collision tool – everything is the same, but the objects “stick” during the turn – it is very convenient if you need to attach, for example, feathers to the head of some animal.
Rotate to collision tool – allows you to rotate the selected object itself relative to some point you have selected. I haven’t come up with an application for this tool yet, but it sounds interesting)
Space fill – this is a new feature of the plugin, available in the latest version. Allows you to fill one object with others. For example, in theory, you can choose a shape – an aquarium – and 20 fish, run a space fill and all 20 fish will be in the aquarium. In practice, the tool is still far from perfect and fills objects well only with approximately the same shapes (if the fish are the same, it will be okay, and if one fish is a shark, the other is a stingray, and the third is a gudgeon, then beauty will not work, you will need to refine it with pens) …
The tool has a function that seems to help in cases where objects are completely different in shape, it is called Method – Outlines (you need to overstitch instead of “Centers”), but my computer freezes completely, to such a state that I have to forcibly turn off the illustrator …
Space fill is great for simple objects – for example, if you need to add stars to the starry sky. In the settings, you can turn on the randomness of rotation, the size of the stars, increase / decrease their number, well, press the Randomize button until the final result suits you, after finishing work you need to press “make” – the plugin will “release” your drawing and you can work with it further …
InkScribe
http://astutegraphics.com/software/inkscribe
More convenient and flexible version of the standard pentule. It makes it faster to draw technical drawings – mainly because you can very easily change the “corner” segments to “smooth” ones and you do not need to switch between the white and black arrows to work out the lines. And the most mega-convenient feature – curves can be changed simply by grabbing a segment and pulling it, without exhausting adjusting the handles from adjacent points!
When hovering over a point, it is shown whether it is corner or smooth (angular or smoothed – I don’t know what they are called in Russian, sorry), you can change the “status” by double-clicking on the point, which is also very convenient.
Dynamic Sketch
http://astutegraphics.com/software/dynamicsketch/
The closest analogue of this tool – a standard illustrator’s pencil – is in no way comparable to it. With the Sketch Speaker, you can draw illustrations using the “sketch” or “doodle” technique, and it is very easy and convenient to do it. Most of all, I like the function of “erasing” unnecessary lines – to get rid of unnecessary intersections or other “garbage”, you need to draw along the line with the key held down – the same effect is obtained as when using Shape Builder Tula, only when removing non-expanded lines you can not worry about “aiming”, it turns out to delete faster.
This picture is drawn using the sketch speaker: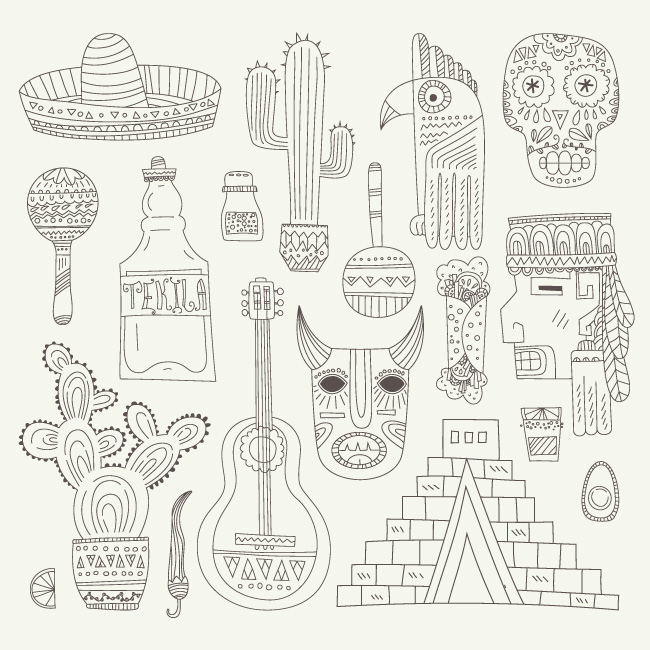
I like this tool much more than a blob brush in that you paint in essence with a stroke, which means, firstly, you can apply any brush to it, and secondly, you can reduce or enlarge it. I use Speaker Sketch when I want to draw something in the style of doodle or handdrone, but cleanly and on the computer 🙂
But what about Phantasm? – you ask. Well, it so happened that the most famous and popularly beloved Astutov plug-in I never tasted. I find it easier and nicer to use the standard color edit from the illustrator, perhaps because I got used to it too much at the time of the advent of Phantasm. Therefore, yes, sometimes I use Phantasm, but it is not included in the list of favorites 🙂
Source: successfulstocker
…

