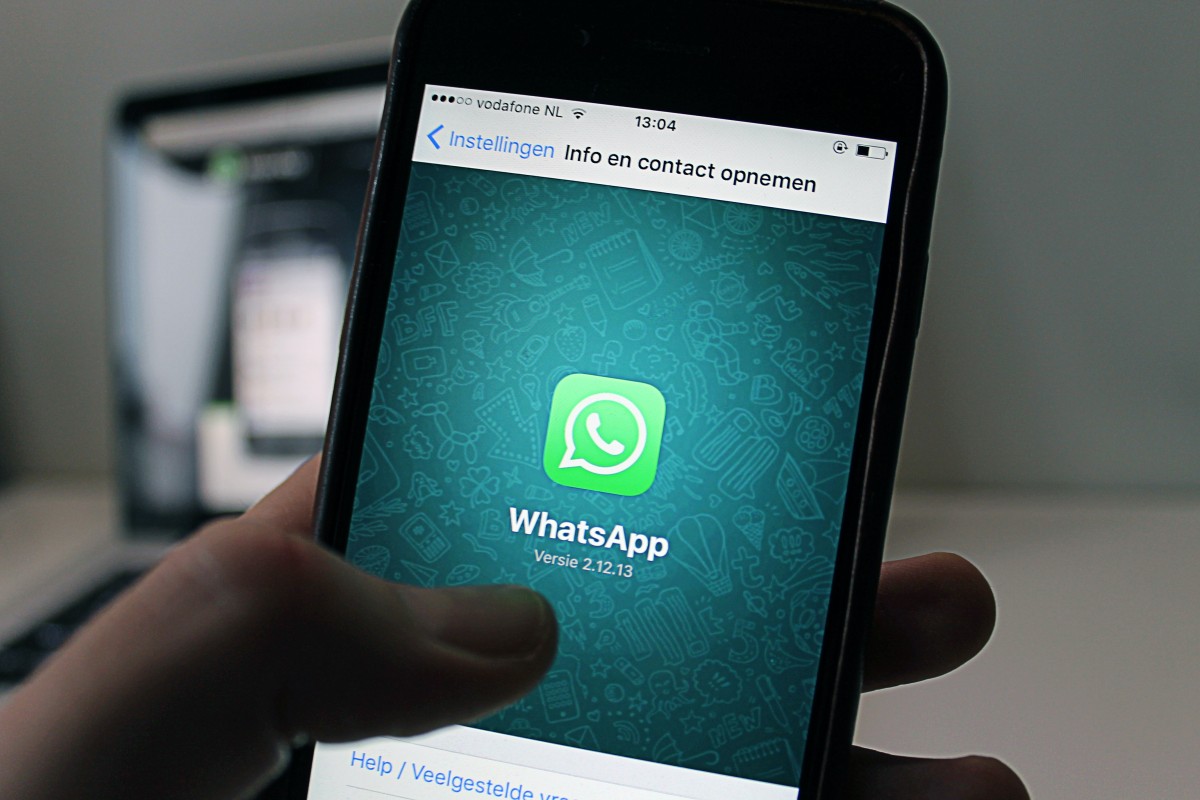How to Stop WhatsApp from Running in Background on Android and Windows
WhatsApp is one of the most popular messaging apps globally, but its constant background activity can drain your device’s battery, consume data, and impact system performance. Whether you’re using an Android device or Windows PC, managing WhatsApp’s background processes can help optimize your device’s efficiency and improve privacy.
This guide will show you how to stop WhatsApp from running in the background on both Android and Windows.

Why Stop Background Activity?
Stopping WhatsApp’s background activity can be beneficial for several reasons:
1. Battery Saving: Background apps consume power, reducing battery life.
2. Data Usage Reduction: WhatsApp may use mobile data in the background to sync messages.
3. Performance Boost: Limiting background activity frees up RAM and CPU resources.
4. Privacy Concerns: Background apps may track or access data without your knowledge.
Stopping WhatsApp Background Activity on Android
1. Use Android’s Battery Optimization Feature
Android offers built-in battery optimization settings that help limit background processes.
Steps:
1. Open Settings: Go to your device’s settings menu.
2. Select Apps & Notifications: Tap on Apps or Manage Apps depending on your Android version.
3. Find WhatsApp: Scroll down and select WhatsApp.
4. Battery Usage: Tap on Battery & Performance or Battery Usage.
5. Optimize Background Activity: Choose Battery Optimization and set it to Optimize or Restrict Background Activity.
Note: This setting may delay notifications because it restricts WhatsApp’s background refresh.
2. Force Stop WhatsApp
Force-stopping an app will immediately close it and stop all background processes.
Steps:
1. Open Settings.
2. Go to Apps & Notifications.
3. Find and tap WhatsApp.
4. Tap Force Stop.
5. Confirm the action when prompted.
Caution: After a force stop, you won’t receive any notifications until you reopen the app.
3. Limit Background Data Usage
You can restrict WhatsApp’s background data usage to prevent it from using mobile data when not in active use.
Steps:
1. Open Settings.
2. Navigate to Network & Internet → Data Usage.
3. Select Mobile Data Usage.
4. Find and tap WhatsApp.
5. Toggle Background Data off.
4. Use Android’s “Background Restriction” Setting
This feature prevents specific apps from running background processes entirely.
Steps:
1. Open Settings.
2. Go to Apps → WhatsApp.
3. Tap on Data Usage or Background Restrictions.
4. Enable Restrict Background Data.
Stopping WhatsApp Background Activity on Windows
WhatsApp Desktop can also run in the background, especially if you have notifications enabled. Here’s how to manage it on a Windows PC:
1. Close WhatsApp Completely
Simply clicking the “X” button minimizes WhatsApp to the system tray. To fully close it:
Steps:
1. Click the upward arrow on the system tray (bottom-right corner).
2. Right-click the WhatsApp icon.
3. Select Quit or Close.
2. Disable Background Processes via Task Manager
Task Manager can force close background applications.
Steps:
1. Open Task Manager: Press Ctrl + Shift + Esc.
2. Go to the Processes tab.
3. Find WhatsApp in the list.
4. Right-click and select End Task.
3. Prevent WhatsApp from Running at Startup
Disabling startup behavior ensures WhatsApp doesn’t launch when you boot your PC.
Steps:
1. Open Task Manager (Ctrl + Shift + Esc).
2. Navigate to the Startup tab.
3. Find WhatsApp in the list.
4. Right-click and select Disable.
4. Adjust App Permissions (Windows 10/11)
You can control background permissions for apps through Windows settings.
Steps:
1. Open Settings (press Win + I).
2. Go to Privacy → Background Apps.
3. Find WhatsApp in the list and toggle off Let this app run in the background.
Tips for Optimal Performance
– Keep WhatsApp Updated: Updates often include performance improvements and bug fixes.
– Monitor Battery Usage: Regularly check which apps consume the most battery under Settings → Battery.
– Use Data Saver Mode: On Android, enabling Data Saver restricts background activity for most apps.
Managing WhatsApp’s background activity on Android and Windows helps save battery, reduce data usage, and improve overall system performance. While limiting background processes may delay some notifications, it significantly boosts efficiency, especially on resource-limited devices.
By following these steps, you can tailor WhatsApp’s behavior to better suit your needs, maintaining control over your device’s performance and privacy.