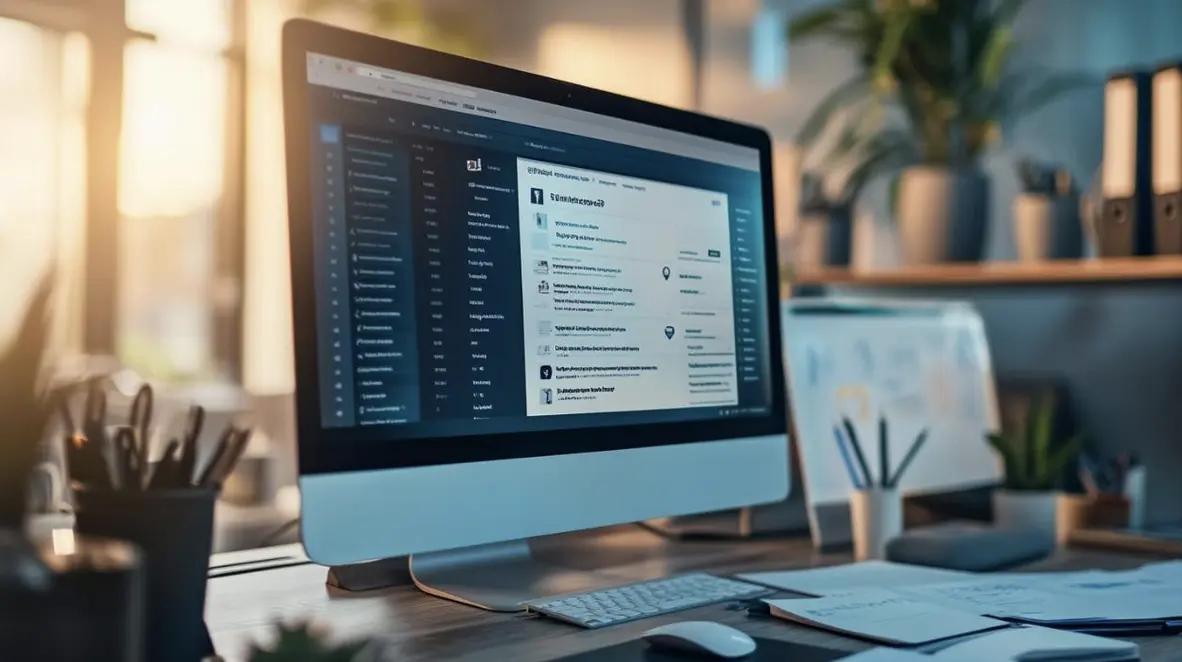How to Make a Search Bar in Tableau: Step-by-Step Guide
A search bar is a powerful feature in Tableau that enhances user interactivity and enables quick navigation within your dashboards. Whether you’re creating a dashboard for business analysis or customer insights, adding a search bar helps users filter data efficiently. This guide will walk you through creating a functional search bar in Tableau.
Why Use a Search Bar in Tableau?
- Efficiency: It allows users to find specific data points quickly.
- Enhanced Interactivity: Users can dynamically filter data without scrolling or hunting for values.
- Improved User Experience: A familiar interface feature that makes dashboards intuitive and user-friendly.

Step-by-Step Guide to Create a Search Bar in Tableau
Step 1: Prepare Your Data
Ensure your dataset includes the field you want users to search. For example, if you are creating a sales dashboard, your dataset might include a Product Name or Customer Name column.
Step 2: Create a Parameter for the Search Input
Parameters in Tableau allow you to capture user input dynamically. Here’s how to create a parameter:
- Go to the Data Pane, right-click, and select Create Parameter.
- Name the parameter, e.g.,
Search Input. - Set the Data Type to
String. - Choose the Allowable Values as All.
- Click OK.
Step 3: Create a Calculated Field for Filtering
Now, you need a calculated field that will use the parameter to filter your data.

- Right-click in the Data Pane and select Create Calculated Field.
- Name the calculated field, e.g.,
Search Filter. - Use the following formula:
Replace
[Your Field]with the field you want to search (e.g.,Product Name), and[Search Input]with the parameter you just created. - Click OK.
Step 4: Add the Search Filter to the Filters Shelf
To apply the calculated field as a filter:
- Drag the
Search Filtercalculated field to the Filters shelf. - Select True as the condition to display only the matching results.
Step 5: Show the Parameter Control
To enable user interaction:
- Right-click on the
Search Inputparameter in the Data Pane. - Select Show Parameter.
- A text box will appear on your dashboard, allowing users to type their search queries.
Step 6: Customize Your Dashboard
- Place your search bar (parameter input box) in a prominent location on the dashboard.
- Add explanatory text or instructions, such as “Type to search for a product name.”
- Test the functionality by typing various search terms.
Step 7: Publish and Share
Once your search bar is working, publish your dashboard to Tableau Server or Tableau Public. Test it in the live environment to ensure users can interact with the search feature seamlessly.
Tips for a Better Search Bar Experience
- Wildcard Searches: Use additional calculated fields to enable more advanced search patterns like “starts with” or “ends with.”
- Dynamic Updates: Combine the search bar with other filters or drop-downs for more granular control.
- Performance Optimization: If dealing with a large dataset, ensure your calculations and filters are optimized to prevent performance lags.
Adding a search bar to your Tableau dashboard is a simple yet impactful way to enhance usability. By following this guide, you’ll empower your users to find relevant data quickly and interact with dashboards intuitively.