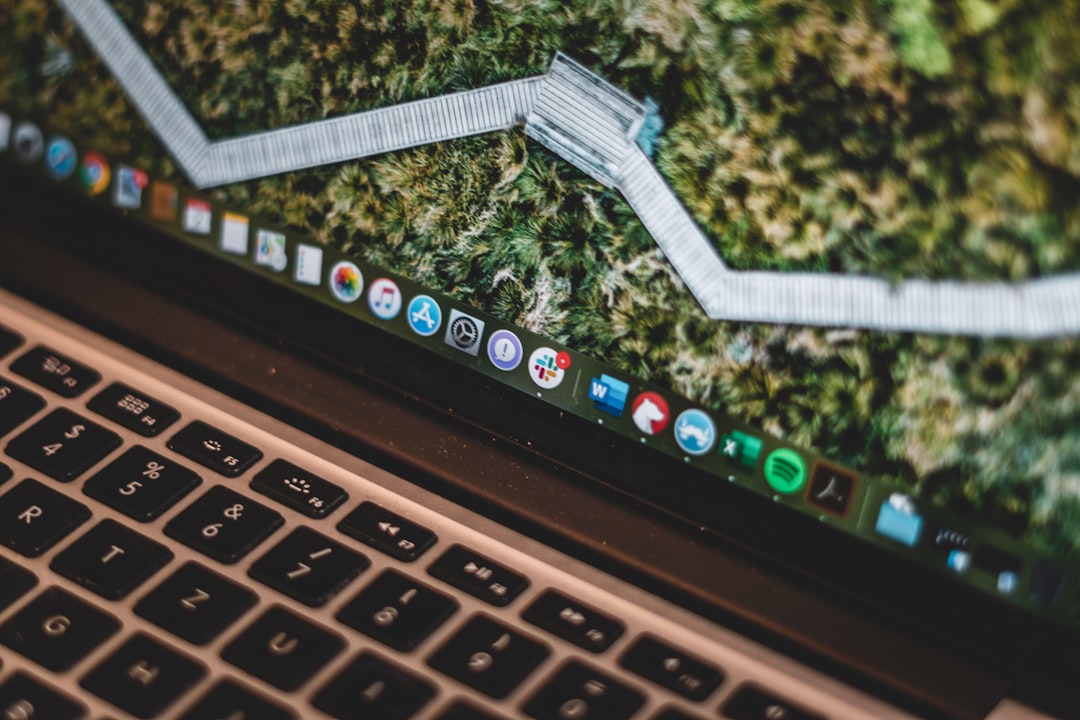How to Create a .TXT File on Mac | Quick & Simple
How to Create a .TXT File on Mac | Quick & Simple
Creating a simple .TXT file on a Mac might seem like a straightforward task, but if you’re new to macOS or unfamiliar with the built-in tools, you might find yourself searching for a quick guide. While macOS does not offer a dedicated “Notepad” equivalent like Windows, creating a plain text (.TXT) file remains a simple process using various built-in applications. In this guide, we will walk you through multiple methods to create a .TXT file on Mac, ensuring you can quickly generate and save text files without any hassle.
Using TextEdit – The Default macOS Text Editor
Mac includes a native text editor called TextEdit, which provides an easy way to create and save text files in different formats. By default, though, TextEdit may save files in Rich Text Format (.RTF), so it’s important to adjust the settings to ensure you’re saving in plain text format.
- Open TextEdit. You can do this by using Spotlight Search (press Command + Space, then type “TextEdit” and press Enter).
- Once TextEdit is open, go to the menu bar and click File > New.
- By default, TextEdit may open in rich text mode. To switch to plain text mode, go to Format > Make Plain Text or press Shift + Command + T.
- Type your content into the document.
- To save the file, click File > Save or press Command + S.
- Choose a file name and location, then in the File Format dropdown, select .TXT. Click Save.
Once saved, your text file will be ready for use. You can later open and edit it using any text editing software.

Using the Terminal to Create a .TXT File
For those who prefer using the command line, the Terminal provides a quick way to create a .TXT file. This method is especially useful if you’re comfortable with commands and want to create a text file without opening a graphical editor.
- Open Terminal. You can find it in Applications > Utilities > Terminal, or search for it using Spotlight.
- Navigate to the folder where you want to create the file using the
cdcommand. For example:cd Desktop
- To create a new text file, type the following command and press Enter:
touch myfile.txt
This creates a blank text file named myfile.txt in the current directory.
- To edit the file, use a built-in command-line text editor, such as nano:
nano myfile.txt
Once inside, type your content, then press Control + X to exit, Y to confirm changes, and Enter to save.
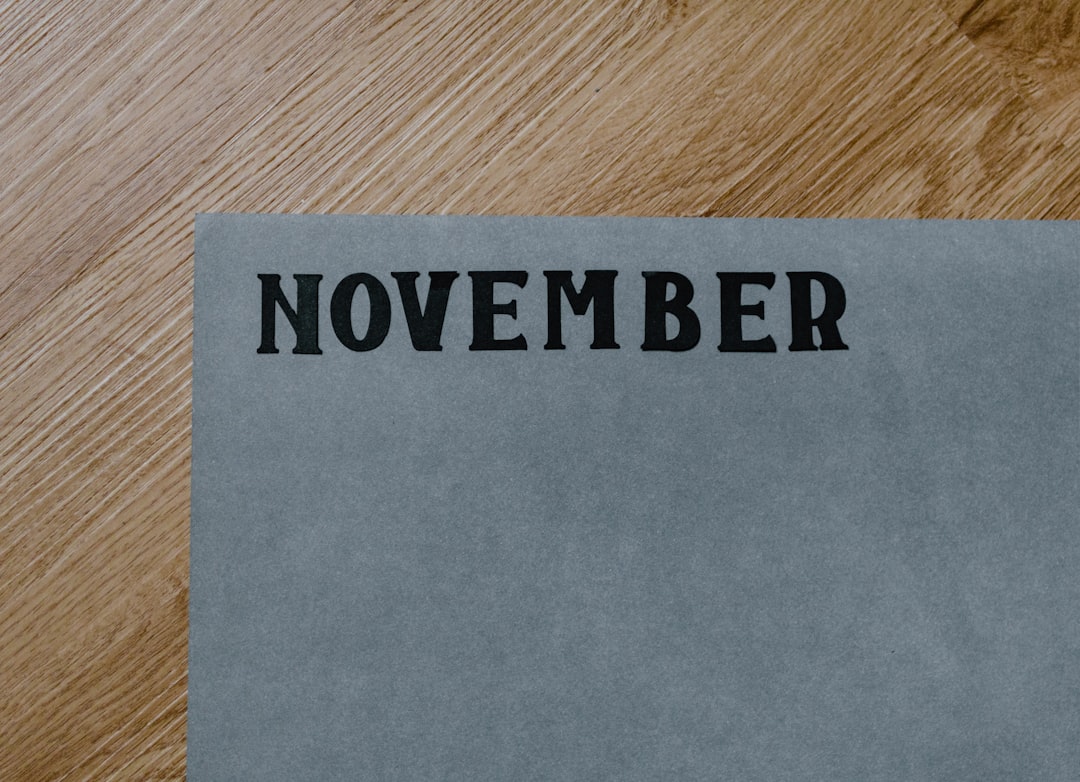
Creating a .TXT File with a Third-Party Text Editor
If you frequently work with text files, it may be beneficial to use a dedicated third-party text editor. Some of the most popular options include:
- Visual Studio Code – A powerful code and text editor with extensive functionality.
- BBEdit – A popular macOS text editor designed for plain text and code editing.
- Atom – A free, open-source editor suitable for text file creation and programming.
- Sublime Text – A lightweight and efficient editor with advanced features.
Each of these applications allows you to create and save .TXT files with no formatting restrictions, making them great alternatives to TextEdit.
Dragging and Dropping: A Quick Hack
If you’re in a hurry, you can also create a .TXT file by renaming an existing file. Here’s a simple trick:
- Right-click on your desktop or within a Finder folder.
- Select New Folder and name it anything.
- Open the folder, right-click inside it, and select New Text Document if the option appears.
- If this option is unavailable, just create an empty document using TextEdit and rename it to filename.txt.
This method is not the most efficient but can be helpful if you’re already organizing files and need a quick plain text document.
Final Thoughts
Creating a .TXT file on a Mac is simple and can be done using several methods, whether via TextEdit, Terminal, third-party apps, or other simple workarounds. Each method has its advantages, and the one you choose will depend on your personal preference and workflow. For quick edits and minimal formatting, TextEdit is the easiest option, while Terminal provides a fast solution for those comfortable with command-line tools. If you work extensively with text documents, a third-party editor might be the best long-term solution.

By using the instructions outlined in this guide, you should have no trouble creating .TXT files on your Mac, regardless of your level of technical expertise.