How to Copy Sheets from Project to Project in Revit
In Revit, managing multiple projects often involves duplicating or transferring specific elements from one project to another. One of the most common tasks is copying sheets—particularly when a project is ongoing, and similar information needs to be replicated or reused in a different project file. While Revit does not provide a direct “copy sheets” function, there are several ways to transfer sheets, including their views, annotations, and title blocks, between projects. This guide walks through methods on how to copy sheets from one Revit project to another.
1. Using the “Transfer Project Standards” Tool
The Transfer Project Standards tool is one of the easiest methods for copying sheets between Revit projects. This method copies not only sheets but also other project standards like views, annotation styles, and title blocks.
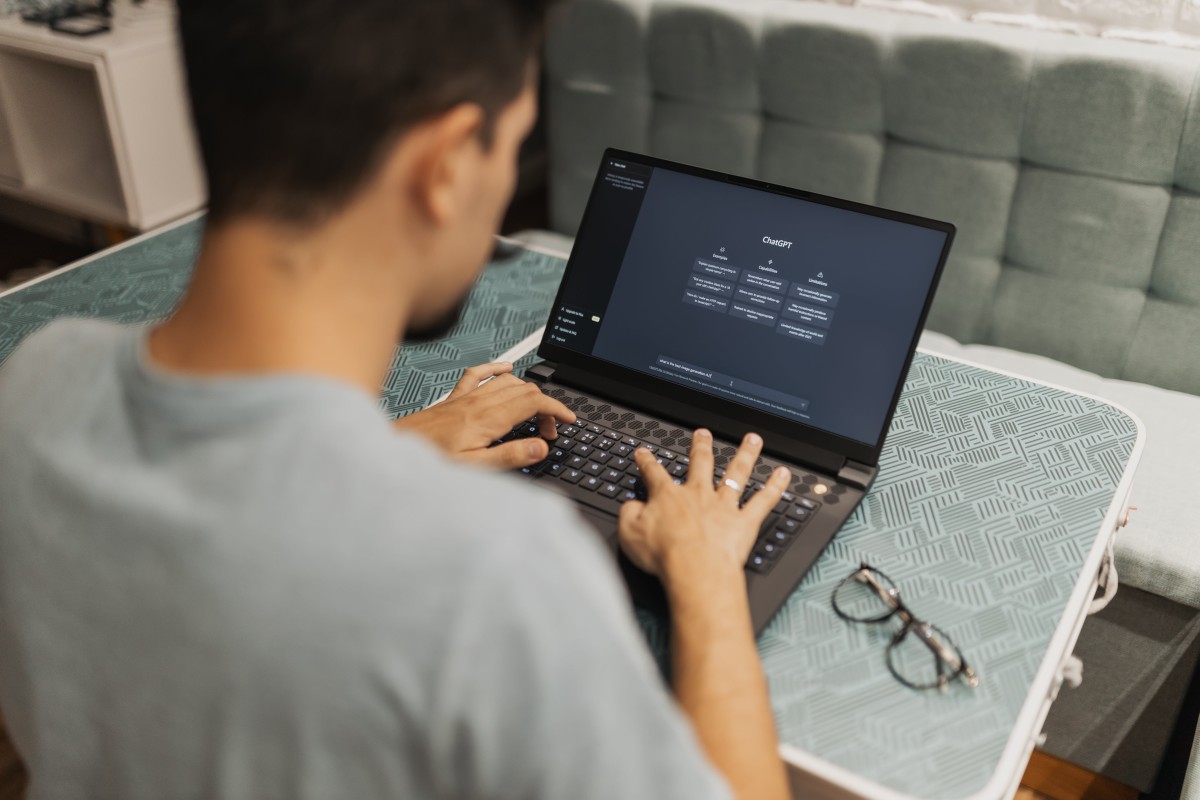
Steps:
- Open the Destination Project: Start by opening the project where you want to copy the sheets to.
- Go to the Manage Tab: In the ribbon, click on the Manage tab.
- Select Transfer Project Standards: In the Settings panel, click on Transfer Project Standards. This will allow you to bring over elements from another project.
- Choose the Source Project: A window will pop up asking for the source project file. Select the project file from which you want to copy the sheets and click Open.
- Select What to Transfer: In the Transfer Project Standards dialog, uncheck everything except for Sheets and any other specific categories that you need (like Title Blocks or Views).
- Confirm and Apply: Click OK to transfer the selected sheets to the current project. After this, your sheets from the source project will be available in the destination project.
Note: You may be prompted with a warning that some elements, such as views or annotations, could conflict with existing ones in the destination project. Make sure to review and accept or adjust as needed.
2. Copying Views and Sheets Manually
In cases where you don’t want to transfer all project standards or want more control over what gets copied, you can manually copy the sheets and their views.
Steps:
- Open Both Projects: Open both the source and destination projects in separate windows within Revit.
- Select the Sheet in the Source Project: Go to the Project Browser, locate the sheet you wish to copy, right-click on it, and select Select All Instances > In Entire Project. This will highlight all elements associated with that sheet.
- Copy the Sheet to Clipboard: Once the sheet is selected, copy it by pressing Ctrl + C or right-clicking and choosing Copy to Clipboard.
- Paste into the Destination Project: Switch to the destination project window. In the Project Browser, right-click in the sheets area and choose Paste from Clipboard.
- Adjust Sheet Settings: After pasting, check the sheet in the new project. You may need to adjust view scales, title blocks, or annotations if they reference project-specific elements like grids, levels, or families that don’t exist in the destination project.
Tip: If the title block is custom, make sure that the title block family is loaded in the new project before pasting the sheet. Otherwise, Revit may prompt you to load it.
3. Using “Insert Views from File” Tool
If you want to copy entire views, including sheets, another option is the Insert Views from File tool. This allows you to bring views and sheets from one project into another without transferring the full project standards.
Steps:
- Open the Destination Project: Open the project where you want to copy the sheets.
- Go to the Insert Tab: Click the Insert tab on the ribbon.
- Select “Insert Views from File”: In the Link panel, click on Insert Views from File.
- Choose the Source Project: In the file explorer, browse to the source project and select it.
- Select Views and Sheets to Import: Revit will present a list of available views and sheets from the source project. Choose the sheets and views you want to copy, and click OK.
- Check the Pasted Sheets: After the process is complete, review the copied sheets in your destination project. Ensure that viewports, title blocks, and annotations are properly linked.
4. Copying via a Revit Template File
Another indirect but effective way of transferring sheets between projects is to use a Revit template file. This is especially useful when you have a standardized set of sheets, title blocks, or specific view setups.
Steps:
- Create or Modify a Template: In the source project, create or modify a template with the desired sheets and views.
- Save As a Template: Go to File > Save As > Template and save the template file.
- Load Template in Destination Project: Open the destination project, and then go to File > New > Project. When prompted, select Use a Template and load the previously saved template.
- Copy Elements from the Template: After loading the template, the sheets from the template will appear in your destination project. You can copy over these sheets and their views as needed.
5. Using Revit’s “Copy/Monitor” Tool for Coordinating Sheets
The Copy/Monitor tool can be used to copy certain elements from one project to another, though it’s typically used for building elements like walls and columns. It may be useful for ensuring that elements on the sheets align correctly across projects, especially in coordination work.
Note: This tool is typically for synchronizing models rather than transferring sheets themselves, but it can help ensure that changes made to elements in one project (like dimensions or view placements) reflect in the new project.
Final Thoughts
Copying sheets between Revit projects may require a combination of tools and techniques depending on the project’s complexity. The Transfer Project Standards tool is the most efficient for broad transfers, while manual copying or using the Insert Views from File tool offers more control. Whatever method you choose, it’s important to double-check the imported sheets for missing references, title blocks, and annotations.
By understanding these various methods, you can streamline your workflow and maintain consistency across multiple Revit projects.



